How to Install Ubuntu 14.04
- The first step input your installer, and then point to boot into the installer media, waiting to exit the menu as shown below:Description: Try Ubuntu : Trying 14:04 LTS Ubuntu Linux without having to install, while the Install Ubuntu is to permanently install Linux Ubuntu LTS 14:04 on your hard drive. For this time because we want to install Ubuntu permanently then use select Install Ubuntu and Select Type Language, in this step using English.
- The
menu below is the process of preparation for installation on Ubuntu,
this process will examine all the peripherals available on your computer
/ laptop, In this step you can also choose the Download Updates While Installing , namely the option to download the latest package available in Ubuntu as well as Install this third party software,
this option will download the packages related to multimedia such as
mpeg, mp3 and so on, all of these options can you run when connected to
the Internet network. If you believe in your choice click Continue to proceed.
- On the menu Installation Type first, you will be presented with a variety of menu options including: Erase your Disk Install Ubuntu which serves to erase all data on the hard drive and replace it with a new partition for Linux Ubuntu LTS 14:04 This step will shorten your time, if this option selected then the next step is to skip to step 13 , quite short and do not drain a lot of time instead. For Option Something Else is used if you want to install DUAL BOOT or on your hard drive are important data in your hard drive partition, then use this option, as well as the installation time will use the menu Something Else, click Continue to proceed.
- On the Menu menu, if your hard drive is detected a new, yet in the previous partition it will look like the view below, to create a new partition table partition click New Partition Table .
- If there is a warning, click Continue to continue the proces.
- If the partition table has been created the next step is to create the partition types are to be used by Ubuntu, Ubuntu Linux only need 2 Type partition used is root: "/" at swaparea. to make the first step, namely the partition type click Menu + on the side menu lower left.
- To create the first partition Type, specify the size of which is used as the system, eg 7GB of total capacity 8GB hard drive, use the Primary , and put in the Beginning of this space , the Use as select Journaling Ext4 file system, the mount point select the root "/" . then click OK .
- The second step, which makes the type of swap area from the rest of the disk capacity is used, swap the RAM serves as a backup when the main RAM overload, then to prevent the overload of this areaswap it is used. To make it, please click on Free Space , and then click the button again + .
- To measure just use it all, and most important to choose the swap area in use as , and then click OK .
- If everything is made, it will look like the view below, note the partition to be formatted will be marked checklist on the menu this format, let alone check the there, to continue click Install Now .
- Plih state position by clicking on the map that has been provided, then click the C ontinue to proceed.
- Select the type of keyboard that is disposable, usually on the menu often we skip because linux ubuntu will automatically detect the type of keyboard you use, click Continue to proceed.
- In this menu, fill in all the information about you, from the user name, computer name, username, password, when done click Continue to proceed.
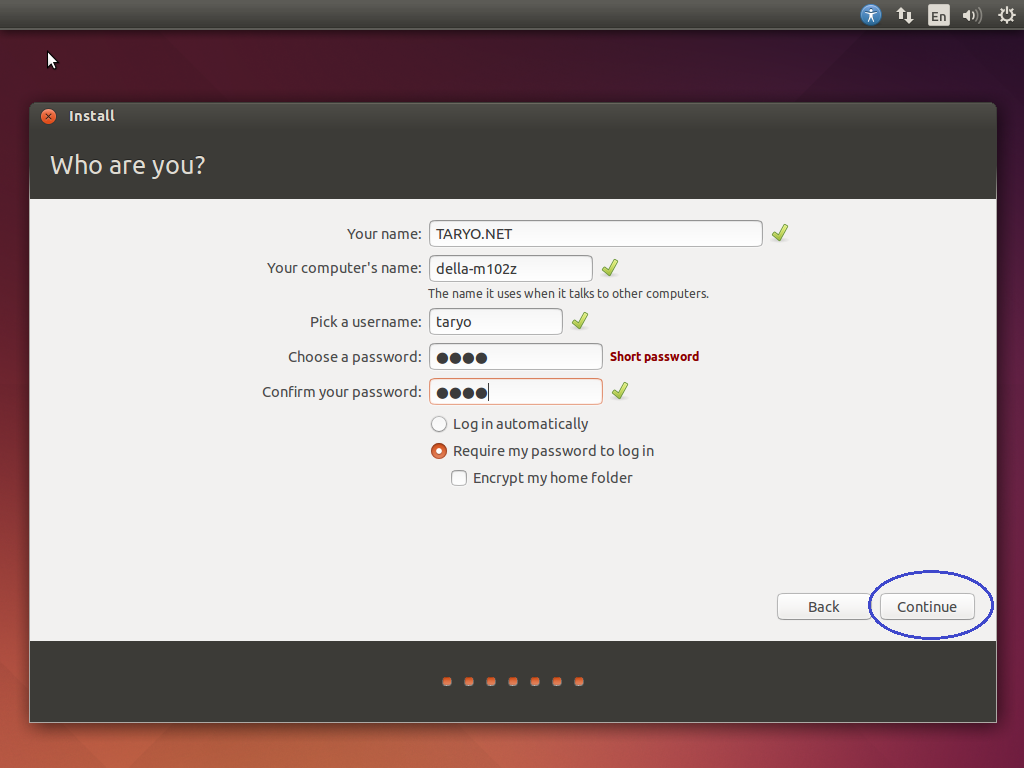
- Wait, the installation process is running ..
- If the installation process is finished, it will meuncul warning that the installation process has completed, click Restart Now to see the results of the installation is done earlier. and do not forget to remove the installer media when the computer is restart.
- On the Log menu, enter the password that you fill in step no. 13.
- 14:04 This is the result of the installation of Ubuntu look above.
Congratulations you have successfully installed Ubuntu LTS 14:04, I hope this article helps.
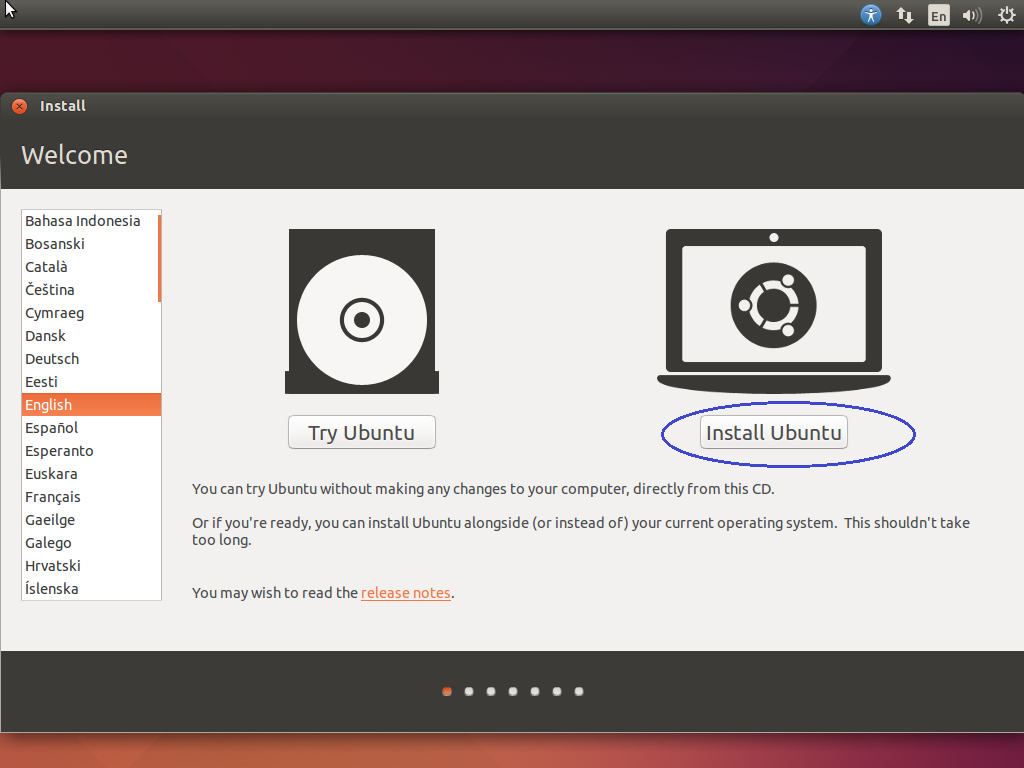
















Comments
Post a Comment